Cara Mengatasi Windows Explorer Lemot
Kali ini kita akan berbagi informasi mengenai cara mengatasi Windows Explorer lemot yang mana ini akan sangat mengganggu Anda ketika menggunakan komputer, khususnya disaat banyak pekerjaan yang perlu diselesaikan.
Seiring berjalannya waktu, komputer atau laptop yang awalnya tidak ada kendala apapun, akhirnya mulai memunculkan sejumlah masalah, komputer menjadi sangat lambat, hang, atau Windows Explorer lemot saat dibuka.
Tentu ada banyak sekali trouble komputer, dan pada posting ini secara spesifik TEKNOGET akan membahas tentang solusi untuk Windows Explorer yang berjalan dengan sangat lambat atau bahkan terjadi hang alias macet sesaat.
Tentang Windows Explorer
Bagi pengguna PC berbasis Windows, mulai Windows XP, Windows 7, Windows 10, atau Windows 11, tentu mereka sudah tidak asing lagi dengan yang namanya Windows Explorer.
Windows File Explorer adalah alat yang hebat, tetapi juga memiliki kekurangan. Misalnya, program ini sering merespons dengan lambat ketika Anda menggunakannya untuk membuka atau menyalin file.
Terkadang, bilah pencarian File Explorer membutuhkan waktu terlalu lama untuk memuat hasil pencarian Anda.
Jika alat ini memberi Anda masalah, Anda mungkin bertanya-tanya, "mengapa File Explorer saya sangat lambat?"
Untungnya, artikel Teknoget ini akan membantu Anda mengatasi masalah ini. Jadi, mari kita mulai dan temukan berbagai cara untuk memperbaiki File Explorer saat lambat atau tidak responsif.
Cara Mengatasi File Explorer Lemot Windows 10 dan 11
Untuk Anda ketahui, panduan dibawah ini relevan dengan semua versi Windows. Jadi, bukan hanya untuk Windows 10 dan Windows 11, melainkan juga dapat diterapkan pada versi Windows OS yang lainnya.
Cara mengatasi file Explorer Windows 10 lambat dapat dimulai dengan langkah-langkah sederhana dan mudah seperti dijelaskan dibawah ini.
1. Restart File Explorer
Restart atau memuat ulang File Explorer Windows dapat membantu menyelesaikan masalah "Windows File Explorer lambat". Untuk memulai, ikuti langkah-langkah mudah ini:
- Silahkan Anda klik kanan pada bilah tugas dan pilih Pengelola Tugas dari opsi yang ditampilkan.
- Terakhir, klik kanan pada opsi Windows Explorer dan pilih Restart. Untuk lebih mudahnya, silahkan ikuti sesuai gambar dibawah ini.
- Jika masalah berlanjut, tutup File Explorer menggunakan Pengelola Tugas, lalu buka kembali secara manual.
Untuk melakukan ini, buka Task Manager seperti langkah sebelumnya. Dari sana, klik kanan pada Windows Explorer dan pilih End task. Terakhir, buka File Explorer secara manual dan periksa apakah masalah telah teratasi.
2. Kurangi program aktif di PC
Menjalankan terlalu banyak program di PC secara bersamaan dapat memengaruhi kecepatan File Explorer. Bahkan, ini bisa memperlambat seluruh PC Anda.
Untuk mengatasi masalah "File Explorer memuat lambat", coba minimalkan jumlah program yang berjalan di PC Anda.
- Untuk memulai, buka Task Manager dengan menekan Ctrl + Shift + Esc .
- Arahkan ke tab Proses .
- Di bagian Aplikasi, klik kanan pada program tertentu dan pilih Akhiri tugas.
- Ulangi ini untuk semua program yang ingin Anda tutup.
Selanjutnya, gulir ke bawah ke bagian Proses latar belakang dan tutup lebih banyak tugas menggunakan langkah-langkah sebelumnya.
3. Nonaktifkan Akses Cepat dan Hapus Riwayat File Explorer
Akses Cepat adalah salah satu fitur terbaik File Explorer . Saat Anda membuka File Explorer, file dan folder yang baru saja diakses akan muncul di bawah opsi Akses Cepat. Meskipun fitur ini membantu Anda mengakses file dengan cepat, fitur ini juga dapat memperlambat File Explorer.
Jadi, untuk mempercepat File Explorer, nonaktifkan Akses Cepat dengan mengikuti langkah-langkah ini:
- Buka File Explorer dan klik opsi File di sudut kiri atas layar.
- Pilih Ubah folder dan opsi pencarian .
- Di jendela berikutnya, navigasikan ke tab Umum .
- Klik menu buka-bawah Open File Explorer to dan pilih This PC .
- Selanjutnya, hapus centang Tampilkan file yang baru saja digunakan di Akses cepat dan Tampilkan folder yang sering digunakan di opsi Akses cepat.
- Sekarang, tekan tombol Hapus di bawah opsi Privasi . Ini harus menghapus riwayat File Explorer.
- Tekan Terapkan lalu tekan OK untuk menerapkan perubahan ini.
- Terakhir, restart PC Anda untuk menerapkan perubahan ini.
4. Konfigurasikan Pengaturan Pengoptimalan Folder
Apakah Anda mengalami masalah ini dengan folder yang berisi banyak file dan subfolder di dalamnya? Jika itu masalahnya, mengoptimalkan folder itu dapat membantu.
Jadi, inilah cara Anda dapat mengoptimalkan folder Anda untuk mengatasi masalah "Windows 10 File Explorer lambat":
- Klik kanan folder yang bermasalah dan pilih Properties.
- Arahkan ke tab Kustomisas.
- Klik menu tarik-turun Optimalkan folder ini untuk dan pilih Item umum .
- Centang kotak Juga terapkan template ini ke semua subfolder .
- Terakhir, tekan Apply lalu tekan OK untuk menerapkan perubahan ini.
- Selesai. Sampai disini Anda bisa perhatikan, apakah Windows Explorer lambat masih dirasa atau sudah terlihat normal. Jika, masih lemot, silahkan ikuti panduan dibawah ini.
5. Memecahkan masalah pada Windows Search dan Indexing
Jika tidak ada solusi yang berhasil sejauh ini, Anda mungkin khawatir dan masih bertanya-tanya, "mengapa file explorer sangat lambat?" Tapi kami punya satu solusi lagi untuk Anda!
Sebagai upaya terakhir, coba atasi masalah layanan pencarian dan pengindeksan Windows untuk mengatasi masalah tersebut.
Layanan pencarian dan pengindeksan Windows membantu meningkatkan kinerja pencarian di PC Anda. Namun, File Explorer dan bilah pencariannya bisa lambat jika layanan pencarian dan pengindeksan mengalami masalah.
Jadi, untuk mengatasi masalah yang dihadapi, pecahkan masalah layanan pencarian dan pengindeksan melalui langkah-langkah berikut:
- Ketik Control Panel di bilah pencarian Windows dan pilih yang paling cocok .
- Pilih Ikon kecil di menu tarik-turun Lihat menurut .
- Dari sana, pilih Opsi Pengindeksan .
- Di jendela berikutnya, pilih Troubleshoot search and indexing .
- Selanjutnya, centang kotak Search or indexing is slowing down computer .
- Terakhir, tekan Next untuk menyelesaikan proses.
- Nah, semoga cara ini dapat membantu mengatasi Windows file Explorer lemot yang sangat membuat Anda tidak nyaman saat menggunakan PC.
Ringkasan untuk masalah Windows Explorer Lambat
Sahabat Teknoget, ada banyak trouble pada PC yang perlu ditangani dengan segera agar tidak mengganggu produktivitas Anda, salah satunya adalah Windows Explorer lambat yang tak jarang sejumlah pengguna merasakan kendala laptop yang satu ini.
Tentu cukup membuat pengguna tidak nyaman ketika File Explorer membutuhkan waktu lama untuk dimuat. Bahkan, ini membuat pengalaman yang tidak menyenangkan untuk mengelola dan bekerja dengan file Anda. Semoga Anda dapat memperbaiki masalah "Windows Explorer lambat" menggunakan metode yang dijelaskan dalam artikel ini.

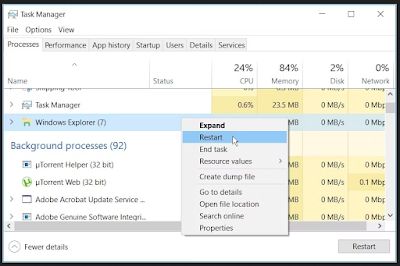
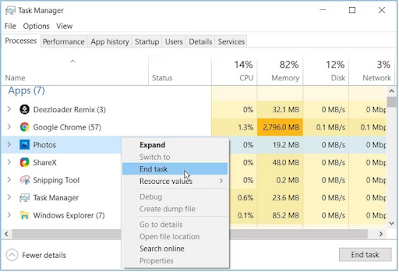

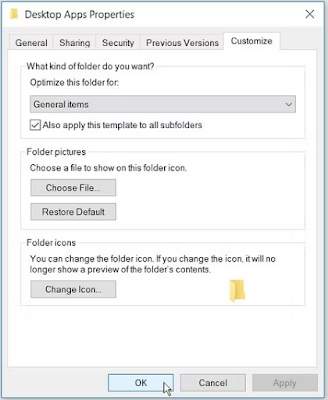




Comments