Cara Mengatasi Excel Copy-paste Lemot
Microsoft Excel merupakan salah satu aplikasi perkantoran yang sangat dibutuhkan oleh sebagian besar pengguna komputer Windows. Dengan Excel, pengguna dapat menyelesaikan berbagai tugas pekerjaan yang berkaitan dengan keuangan atau pembukuan.
Lalu, bagaimana jika tiba-tiba copy-paste di Excel lemot? Tentunya hal ini bukan hanya akan menghambat produktivitas Anda, tetapi juga bakal membuat Anda merasa jengkel karena harus dihadapkan dengan lebih banyak waktu untuk menunggu - padahal sekedar untuk memuat copy dan paste saja.
Melalui artikel ini, TEKNOGET akan share dengan kalian semua cara mengatasi Excel lambat jika dibuat copy-paste. Ada berbagai penyebab dan cara mengatasi trouble Windows saat digunakan untuk membuka Microsoft Excel yang mengakibatkan copy-paste lemot.
Sekilas mengenai Penyebab Excel Lemot saat digunakan Copy-paste
Menghadapi kendala Exel sering macet saat Anda menyalin dan menempel seringkali menyebabkan manuver Excel sangat lama dan memakan waktu. Selain itu, Anda mungkin kehilangan progres kerja yang belum disimpan jika Anda terpaksa menghentikan Excel saat program tersebut terjadi hang.
Panduan ini mungkin berguna jika Anda ingin memperbaiki masalah ini. Namun, harap dilakukan secara bertahap atau satu demi satu karena masalah yang ada pada PC Anda mungkin berbeda dengan kendala yang ada pada PC saya.
13 Cara Mengatasi Excel Copy-paste Lemot
Pembekuan tiba-tiba dan acak dapat membuat proses sederhana seperti menyalin dan menempel sangat lama. Belum lagi, itu bisa sangat menjengkelkan untuk dihadapi terutama pada saat yang tidak tepat (Anda sibuk).
Masalah di mana Excel macet saat digunakan untuk copy - paste dapat disebabkan oleh banyak hal yang berbeda.
Jika Anda menyalin dan menempelkan sel berformat tinggi, atau spreadsheet berisi terlalu banyak sel berformat bersyarat, Anda mungkin menghadapi kelambatan atau bahkan macet saat menyalin dan menempel. Mesin Anda mungkin juga kelas bawah untuk memproses terlalu banyak informasi dalam spreadsheet.
Pertama dan terpenting, coba periksa persyaratan sistem untuk versi Microsoft office Anda. Jika sistem Anda memenuhi persyaratan dan Excel masih beku, maka Anda harus mencoba kemungkinan perbaikan ini. Karena penyebab tertentu agak sulit untuk ditentukan, cobalah masing-masing untuk melihat apa yang berhasil untuk Anda.
1. Nonaktifkan Fitur Pratinjau Langsung
Saat Anda menempelkan sel atau rentang sel yang disalin dengan mengklik kanan dan kemudian menggunakan opsi tempel khusus, aplikasi Excel Anda dapat mengakibatkan pembekuan tergantung pada sistem dan PC Anda.
Dengan mengingat hal ini, Anda dapat menunggu beberapa saat hingga pembekuan selesai atau tekan Ctrl+V pada keyboard Anda untuk menempelkan nilai guna mengatasi masalah ini.
2. Hapus Semua Pemformatan Bersyarat
Aplikasi Excel Anda mungkin membeku karena mungkin ada terlalu banyak pemformatan bersyarat di spreadsheet Anda.
Dan sistem atau driver Anda menyebabkan masalah saat aplikasi memuat data setiap saat. Dalam hal ini, menghapus pemformatan bersyarat akan membantu Anda mengatasi masalah tersebut.
3. Hapus Masalah dengan Pemeriksa Dokumen
Anda dapat memeriksa buku kerja untuk properti tersembunyi atau informasi pribadi untuk masalah dan menghapusnya dengan menggunakan fitur Pemeriksa Dokumen.
4. Hapus File Cache
Ketika cache Excel kelebihan beban, itu dapat menyebabkan macet saat menyalin dan menempel. Jika ini memang menyebabkan masalah. Silahkan Anda menghapus cache Excel 365.
5. Periksa Masalah dengan Add-in
Terkadang Add-in dapat menyebabkan pembekuan di Excel. Untuk menyelidiki apakah itu disebabkan oleh salah satu dan apa penyebabnya.
Dan apabila tidak menyelesaikan masalah copy paste di Excel macet, Anda masih dapat mencoba cara lainnya.
6. Nonaktifkan Akselerasi Grafis Perangkat Keras
Kekuatan pemrosesan ekstra yang diperlukan untuk animasi Excel dapat membebani aplikasi. Dan itulah mengapa Excel membeku saat melakukan operasi seperti menyalin dan menempel. Coba langkah ini untuk menonaktifkan fitur akselerasi grafis ini untuk melihat apakah ini menyelesaikan masalah.
7. Hapus centang Tampilkan Opsi Potong, Salin, dan Tempel
Menonaktifkan opsi visibilitas di bagian potong, salin, dan tempel akan menyelesaikan masalah untuk beberapa pengguna.
8. Perbaiki Aplikasi Microsoft Office
Terkadang Excel membeku saat menyalin dan menempel dapat disebabkan oleh beberapa masalah mendasar. Jika Anda memperbaiki aplikasi Microsoft office, hal ini terkadang dapat menyelesaikan masalah.
9. Ubah Printer menjadi Default
Beberapa pengguna telah melaporkan mengubah printer default dari panel kontrol telah berhasil bagi mereka untuk menghilangkan pembekuan Excel saat menyalin dan menempel.
Jika printer default Anda adalah printer jaringan offline, ubah ke OneNote atau opsi lain seperti itu dari opsi Perangkat dan Printer dari panel kontrol. Mudah-mudahan, ini akan menyelesaikan masalah dan menyalin dan menempel menjadi instan.
10. Lakukan Startup Selektif
Aplikasi yang saling bertentangan adalah masalah yang sangat umum di windows. Akibatnya, beberapa operasi dari satu aplikasi diblokir atau ditunda oleh yang lain.
Jika hal ini terjadi pada Anda yang menyebabkan Excel membeku saat menyalin dan menempel, coba cari tahu aplikasi masalahnya terlebih dahulu dan nonaktifkan. Saat Anda memulai windows, beberapa aplikasi memulai secara default.
Jika Anda benar-benar tidak memiliki aplikasi lain yang berjalan dengan file Excel, lebih sering daripada tidak, salah satu aplikasi startup tersebut bertentangan dengan operasi Excel.
11. Gunakan Printer dan Driver Video yang Berbeda
Saat Anda membuka Excel, ini menggunakan driver printer dan video default untuk menampilkan lembar Excel di buku kerja.
Excel umumnya adalah aplikasi intensif driver ini. Juga, itu melambat saat menampilkan tampilan tertentu seperti Tampilan Pratinjau Page Break.
Jika driver adalah masalah yang menyebabkan macet saat menyalin dan menempel, ubah printer dan driver video ke yang lain seperti driver printer Microsoft XPS Document Writer. Ini akan menyelesaikan insiden pembekuan yang mungkin terjadi saat menyalin dan menempel.
12. Install Pembaruan Terbaru
Jika salah satu langkah di atas tidak berhasil, coba cari pembaruan Microsoft office dan tetap perbarui perangkat lunak.
Terkadang bug dan penyimpangan kecil dihilangkan dengan pembaruan baru. jika Excel membeku saat menyalin dan menempel disebabkan oleh satu, pembaruan akan segera memperbaikinya.
Kemudian lagi, jika Anda up to date dengan pembaruan, maka mungkin sudah waktunya untuk menginstal ulang perangkat lunak secara bersih.
13. Scann menggunakan Antivirus
Tak jarang adanya infeksi virus dapat menyebabkan operasi Excel terganggu. Oleh karena itu menyebabkannya membeku saat Anda menyalin dan menempel, seperti operasi lainnya.
Jadi, cobalah memindai sistem Anda dengan perangkat lunak antivirus yang bagus dan kemudian mulai dalam mode aman. Kemudian, coba salin dan tempel di Excel dan lihat apakah itu membeku. Jika masalah Anda disebabkan oleh virus, itu akan diperbaiki segera setelah Anda mengatasinya.
Penutup
Demikian, informasi diatas diharapkan dapat memberikan solusi untuk Excel lemot saat dibuat copy - paste. Jika Anda masih menemukan Excel lambat, hang, atau macet saat Anda menyalin atau menempel, mungkin sudah waktunya untuk menghubungi dukungan Microsoft yang dapata dilakukan secara online atau Anda bisa mengakses forum ini.
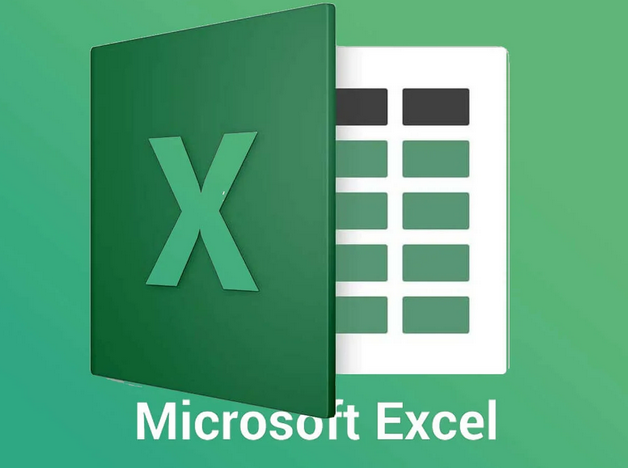



Comments