Cara mengatasi Bluetooth Terhubung tapi Tidak ada Suara
Bagaimana cara mengatasi Bluetooth konek tapi tidak ada suara? Silahkan disimak artikel ini untuk mengatasi permasalahan tersebut dengan mudah melalui artikel Teknoget kali ini.
Perangkat Bluetooth, terutama yang audio sangat nyaman karena tidak menahan Anda di dekat komputer atau ponsel saat Anda bergerak di sekitar ruangan. Namun, perangkat audio Bluetooth terkadang juga dapat menunjukkan masalah yang berbeda. Perangkat yang gagal menghasilkan suara apa pun bahkan setelah menghubungkannya adalah salah satu kesalahan tersebut.
Ini biasanya terjadi karena masalah kecil dengan perangkat atau pengaturan sistem Anda, yang dapat Anda atasi dengan sangat mudah. Mungkin juga Bluetooth atau driver perangkat memiliki beberapa cacat. Anda perlu memperbarui atau menginstal ulang mereka dalam skenario seperti itu.
Jadi, mari masuk ke langkah pemecahan masalah yang lebih mendetail dan solusi untuk masalah Anda.
Cara Memperbaiki Bluetooth Terhubung Tapi Tidak Ada Suara
Dalam artikel ini, kami hanya mempertimbangkan versi tertentu dari sistem Windows, Mac, Android, dan iOS sambil memberikan langkah-langkahnya. Versi lain mungkin memerlukan langkah yang berbeda. Jadi jika Anda tidak dapat menemukan pengaturan atau opsi yang kami sediakan, kami sarankan untuk memeriksa situs web resmi untuk mempelajari cara melakukan langkah-langkah yang relevan.
Pemeriksaan Awal
Sebelum Anda mulai, ada beberapa langkah pemecahan masalah yang dapat Anda lakukan untuk mempersempit alasan masalah tersebut. Mereka adalah sebagai berikut:
- Pastikan volume tidak dibisukan atau terlalu rendah sehingga Anda tidak mendengar suara.
- Coba jalankan aplikasi lain dan periksa apakah headphone berfungsi kali ini.
- Pasangkan atau sambungkan perangkat dengan komputer atau perangkat seluler lain dan periksa apakah berfungsi.
- Periksa LED pada headphone untuk melihat apakah menyala. Jika tidak, Anda perlu mencari sakelar fisik pada perangkat untuk mengaktifkannya. Untuk sebagian besar earphone Bluetooth, Anda perlu menekan tombol pada lubang suara selama beberapa detik untuk mengaktifkan atau menonaktifkannya.
Juga, jika hanya aplikasi tertentu yang menunjukkan masalah, Anda perlu memeriksa pengaturan suaranya dan memastikan semuanya baik-baik saja. Mungkin juga aplikasi tidak memiliki codec audio yang diperlukan, jadi instal juga.
Jika masalahnya ada pada sistem Anda, lakukan solusi berturut-turut untuk menyelesaikan masalah Anda.
Pasangkan kembali Headphone
Hal pertama yang harus Anda lakukan adalah memasangkan kembali headset atau earphone dengan sistem Anda. Dalam banyak kasus, jika Anda menghubungkan perangkat Bluetooth dengan sistem setelah memutuskannya dari yang lain, itu tidak menghasilkan suara apa pun. Memasangkan kembali perangkat adalah solusi yang baik untuk menyelesaikan masalah tersebut.
Di Windows
- Buka Run dengan menekan Win + R.
- Enter ms-settings:connecteddevicesuntuk membuka perangkat Anda yang terhubung.
- Klik ikon titik tiga di sebelah perangkat Bluetooth dan pilih Hapus perangkat
- Kemudian, klik Tambah perangkat > Bluetooth dan pilih perangkat Anda setelah pemindaian.
Di Mac
- Buka ikon Apple > Preferensi Sistem > Bluetooth .
- Pilih perangkat yang bermasalah dan tekan ikon 'x' untuk menghapusnya.
- Setelah itu, klik Connect untuk memasangkan perangkat lagi dan periksa apakah itu menghasilkan suara.
- Sambungkan kembali-bluetooth
Di Android
- Seret ke bawah bilah notifikasi.
- Ketuk dan tahan ikon Bluetooth untuk membuka pengaturan Bluetooth.
- Cari perangkat Bluetooth Anda di bawah Perangkat yang dipasangkan dan ketuk ikon roda gigi di sebelahnya.
- Ketuk pada Unpair > Unpair .
- Sekarang, ketuk perangkat lagi dari bawah Perangkat yang tersedia. Jika tidak ada, ketuk Pindai untuk membuatnya muncul.
Di iPhone
- Buka Pengaturan > Bluetooth .
- Klik ikon 'i' di sebelah perangkat Bluetooth Anda dan pilih Lupakan perangkat ini .
- Setelah itu, tunggu perangkat muncul di bawah Perangkat lain lagi.
- Jika tidak, ketuk sakelar di sebelah Bluetooth untuk mematikan dan menghidupkannya lagi.
- Ketuk perangkat Anda setelah muncul untuk memasangkannya lagi.
Periksa Pengaturan Audio
Anda juga harus memeriksa pengaturan audio Anda dan memastikan perangkat Bluetooth adalah speaker default di komputer atau perangkat seluler Anda. Langkah-langkah yang perlu Anda ambil berbeda antara sistem dan juga lebih baik untuk memeriksa masalah tambahan di beberapa dari mereka.
Pertama, pasangkan dan sambungkan headset atau earphone Bluetooth Anda ke komputer atau ponsel Anda dan ikuti langkah-langkah yang diperlukan di bawah ini:
Di Windows
- Buka Jalankan dan masuk mmsys.cpluntuk membuka Opsi Suara.
- Pada tab Playback , cari headset atau earphone Bluetooth.
- Jika tidak ada, klik kanan pada perangkat apa saja dan pilih Show Disabled Devices .
- Jika perangkat dinonaktifkan (ikon panah hitam), klik kanan padanya dan pilih Aktifkan .
- Kemudian, klik kanan padanya dan pilih Set as Default .
- Klik kanan lagi dan pilih Set as Default Communication Device . Anda tidak akan mendapatkan opsi ini jika sudah default, jadi lanjutkan dalam kasus seperti itu.
- Sekarang, klik dua kali untuk membuka Properties -nya .
- Buka tab Levels dan pastikan tidak dibisukan. Kemudian, klik Saldo .
- Pastikan kedua volume sesuai dengan menyeret penggeser.
- Klik OK dua kali untuk menyimpan perubahan dan keluar dari pengaturan.
- Sekarang, buka Jalankan dan masukkanms-settings:apps-volume
- Pastikan semua aplikasi memiliki volume yang sesuai.
Jalankan Pemecah Masalah
Jika Anda mengalami masalah pada sistem Windows , Anda mungkin dapat mengatasi masalah tersebut menggunakan beberapa pemecah masalah . Windows menyertakan pemecah masalah tersebut untuk memindai dan memperbaiki masalah kecil dengan sistem Anda. Selain itu, jika tidak dapat membuat perubahan yang diperlukan, ia meminta Anda untuk melakukannya sendiri.
Anda perlu menjalankan pemecah masalah Bluetooth dan pemecah masalah Audio untuk memperhitungkan kesalahan pada salah satu komponen perangkat lunak. Berikut cara melakukannya:
- Buka Jalankan dan masuk ms-settings:troubleshootuntuk membuka Pengaturan Pemecahan Masalah.
- Pilih Pemecah masalah lain atau Pemecah masalah tambahan .
- Klik Jalankan di sebelah Bluetooth atau pilih Bluetooth dan klik Jalankan pemecah masalah ini .
- Lakukan hal yang sama untuk Memutar Audio .
- Instal ulang Driver Headphone Bluetooth
Hal lain yang dapat Anda lakukan pada sistem Windows adalah menginstal ulang driver headphone atau earphone Bluetooth. Melakukannya dengan benar akan mengatur ulang driver dan menangani bug apa pun dalam perangkat lunak yang berpotensi bertanggung jawab atas masalah tersebut. Inilah yang perlu Anda lakukan:
- Buka Run dan enter devmgmt.mscuntuk membuka Device Manager.
- Perluas Bluetooth dan klik kanan pada perangkat headset atau earphone Anda.
- ilih Copot pemasangan perangkat > Copot pemasangan .
- Klik kanan pada Bluetooth dan pilih Pindai perubahan perangkat keras .
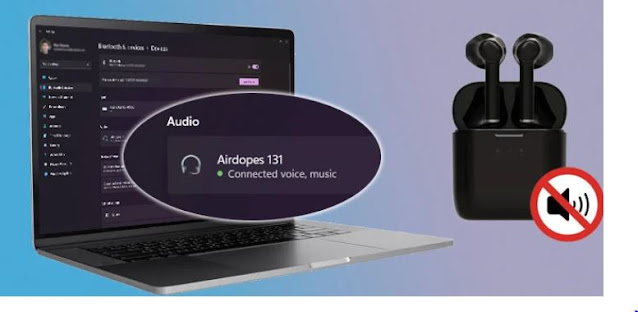



Comments