Cara Mengatasi komputer lemot dengan CMD
Mungkin tak sedikit yang mencari informai atua tutorial cara mengatasi komputer lemot dengan CMD atau Command Prompt. CMD sendiri merupakan salah satu fitur bawaan pada sistem operasi Windows yang sejauh ini paling banyak digunakan.
Bisakan mempercepat komputer atau laptop dengan CMD? Untuk menemukan jawabannya, silahkan disimak artikel tentang PC ini sampai tuntas. Anda akan dipandu untuk mengatasi laptop lambat yang tentunya akan sangat mengganggu.
Sebenarnya banyak cara yang bisa dilakukan untuk membuat komputer cepat. Ini menjadi masalah serius, khususnya jika Anda menggunakan PC yang notabene memiliki specs sangat rendah, misalkan RAM kecil, clock speed CPU rendah, dan penggunaan Anda tergolong intens membuka software-software berat.
Cara Mengatasi komputer lemot dengan CMD
Kali ini kita tidak akan membahas mengenai cara mempercepat internet dengan CMD, melainkan bagaimana cara mempercepat Windows 10 lemot dengan CMD.
Seperti dijelaskan diawal, ada berbagai metode dan cara untuk meningkatkan kecepatan kinerja sebuah komputer. Dan dibawah ini dijelaskan langkah-langkah untuk mempercepat Windows menggunakan CMD.
1. Mengatasi komputer lemot dengan syntax net.exe stop Superfetch
- Silakan Anda tekan kombinasi tombol Window + X + A atau bisa melakukan pencarian CMD -> Run as Administrator.
- Setelah halaman CMD terbuka, ketikkan syntax 'net.exe stop Superfetch', tanpa tanda kutip 1 ya, kemudian tekan tombol enter
- Lalu, ketikkan syntax 'net.exe stop "Windows Search"', tanpa tanda kutip 1 ya, kemudian tekan tombol Enter
- Tunggu sampai prosesnya selesai
- Jika sudah selesai, coba rasakan perberdaannya.
2. Cara mempercepat laptop dengan fitur Scanning
- Silahkan langsung ditekan kombinasi tombol Window + X + A atau bisa melakukan pencarian CMD -> Run as Administrator.
- Jika halaman CMD sudah tampil, ketikkan perintah sfc / scannow, lalu tekan enter
- Tunggu beberapa saat sampai proses scanningnya selesai, ketikkan perintah chkdsk /r, lalu pilih y
- Jika sudah selesai semua prosesnya, Anda bisa me-restart laptopnya.
3. Cara mengatasi Windows 10 lemot dengan Mode Ultimate Performance
Cara megatasi komputer lemot dengan CMD yang berikutnya adalah dengan menggunakan mode Ultimate Performance. Cara ini hanya bisa dilakukan untuk pengguna komputer desktop saja. Berikut ini dijabarkan untuk langkah-langkahnya.
- Tekan tombol kombinasi Window + X + A atau bisa melakukan pencarian CMD -> Run as Administrator
- Salin perintah ini powercfg -duplicatescheme e9a42b02-d5df-448d-aa00-03f14749eb61, lalu tekan enter
- Tunggu beberapa saat hingga prosesnya selesai
- Kemudian, cari menu Power & sleep settings
- Pada Related settings, pilih Additional power settings
- Lalu pilih mode Ultimate Performance
- Memang mode ini bisa membuat komputer kamu semakin cepat, tapi konsumsi energinya pun sangat besar. Jadi, sebaiknya digunakan secara bijak mode ultimate perfomance
Penutup
Demikianlah informasi mengenai cara mempercepat komputer dengan CMD yang bisa Anda coba. Tentunya Anda disarankan untuk menggunakan cara-cara diatas apabila mendapati PC Anda berjalan dengan sangat lambat.
Dari beberapa cara yang diuraikan diatas, kemungkinkan dapat membantu Anda untuk meningkatkan kecepatan PC Anda. Terlebih ketika sedang banyak pekerjaan kantor, tentunya akan sangat mengganggu ketika PC lemot.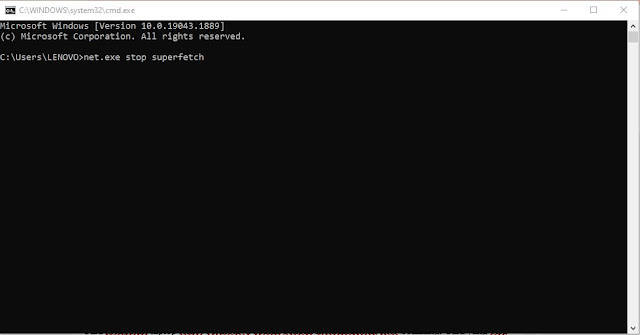



Comments